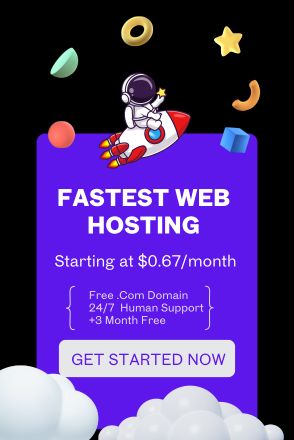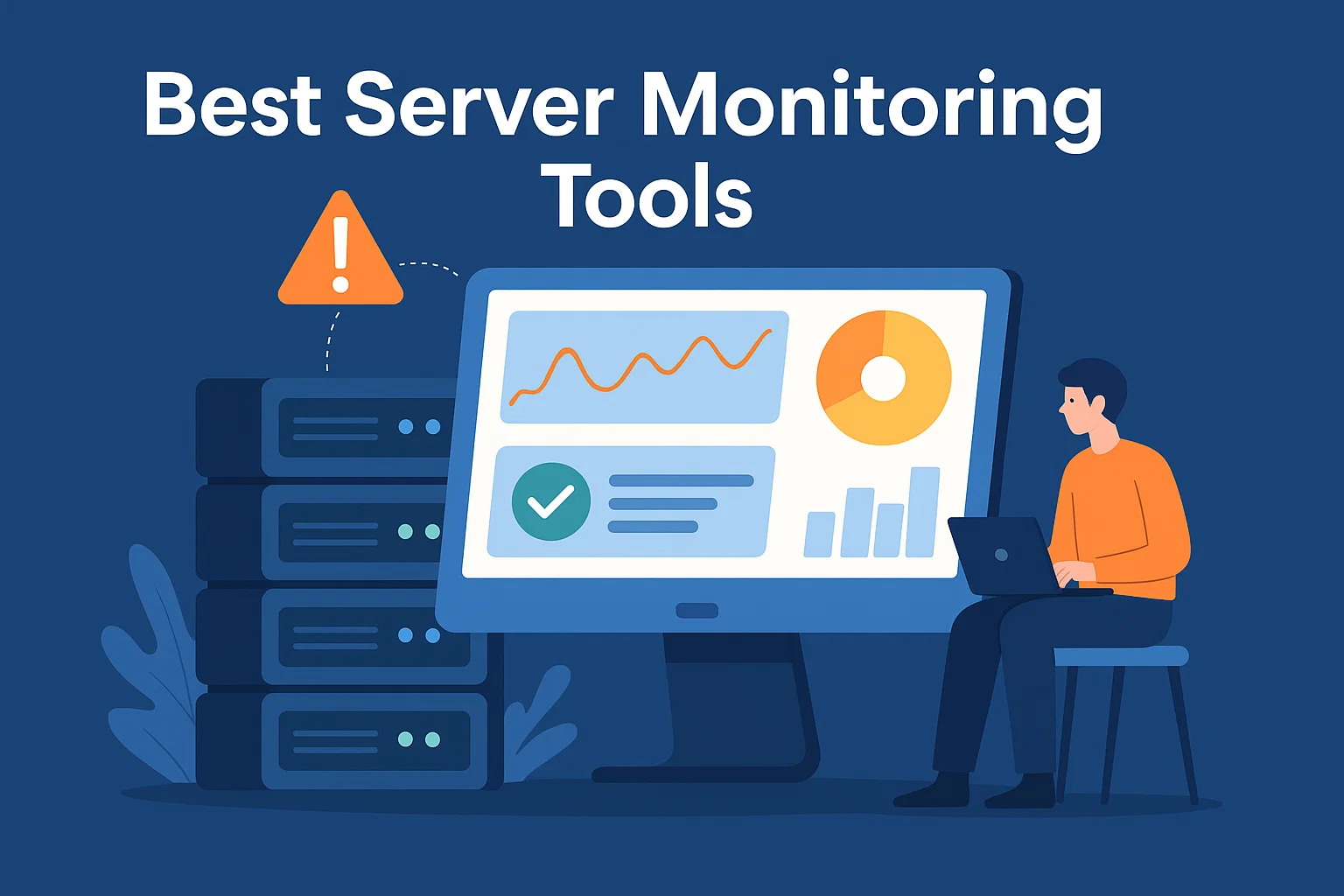Think of GIT like a smart time machine for your code.
It’s a free tool that developers use to save, manage, and track changes in their projects — essentially, it’s like hitting “save” but with much more power. Whether you’re working solo or with a team, GIT helps keep everything organised and safe.
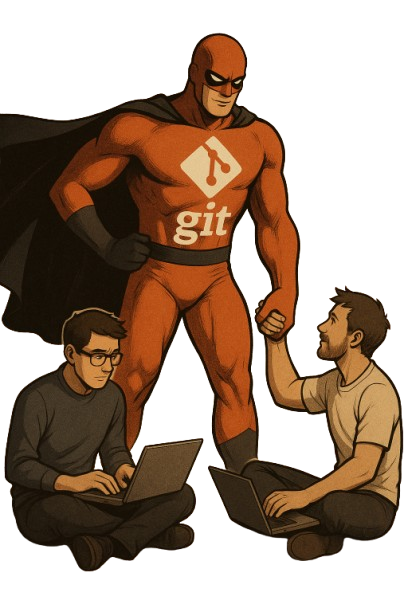
Whether you’re on Windows or macOS, this guide will walk you through installing and using Git with ease.
How to Install GIT on Windows
To download GIT on your Windows laptop or Desktop, you’ll need to visit their official website
https://git-scm.com/downloads/win
Once the download is complete, locate the .exe file and double-click it to initiate the installation. Follow the installation prompts. The default settings are suitable for most users.

Once the installation is complete, let’s verify if it was installed correctly on your machine. To test it, follow these steps:
- Open the Command Prompt (
cmd). - Type
git --versionand press Enter. - You should see the installed Git version displayed.
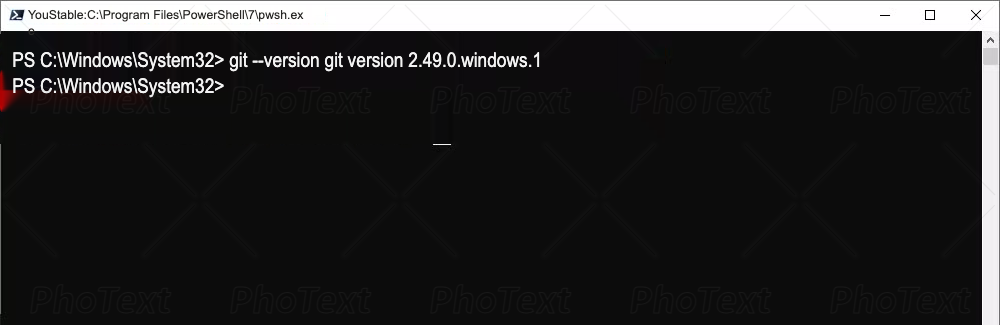
As you can see, GIT 2.29.0 is installed, and now you start setting up your projects to start development.
Setting up your first GIT Repository in Windows
After installation, launch GitHub Desktop from the Start Menu or desktop shortcut.
Upon first launch, you’ll be prompted to sign in to your GitHub account. Enter your credentials to proceed.
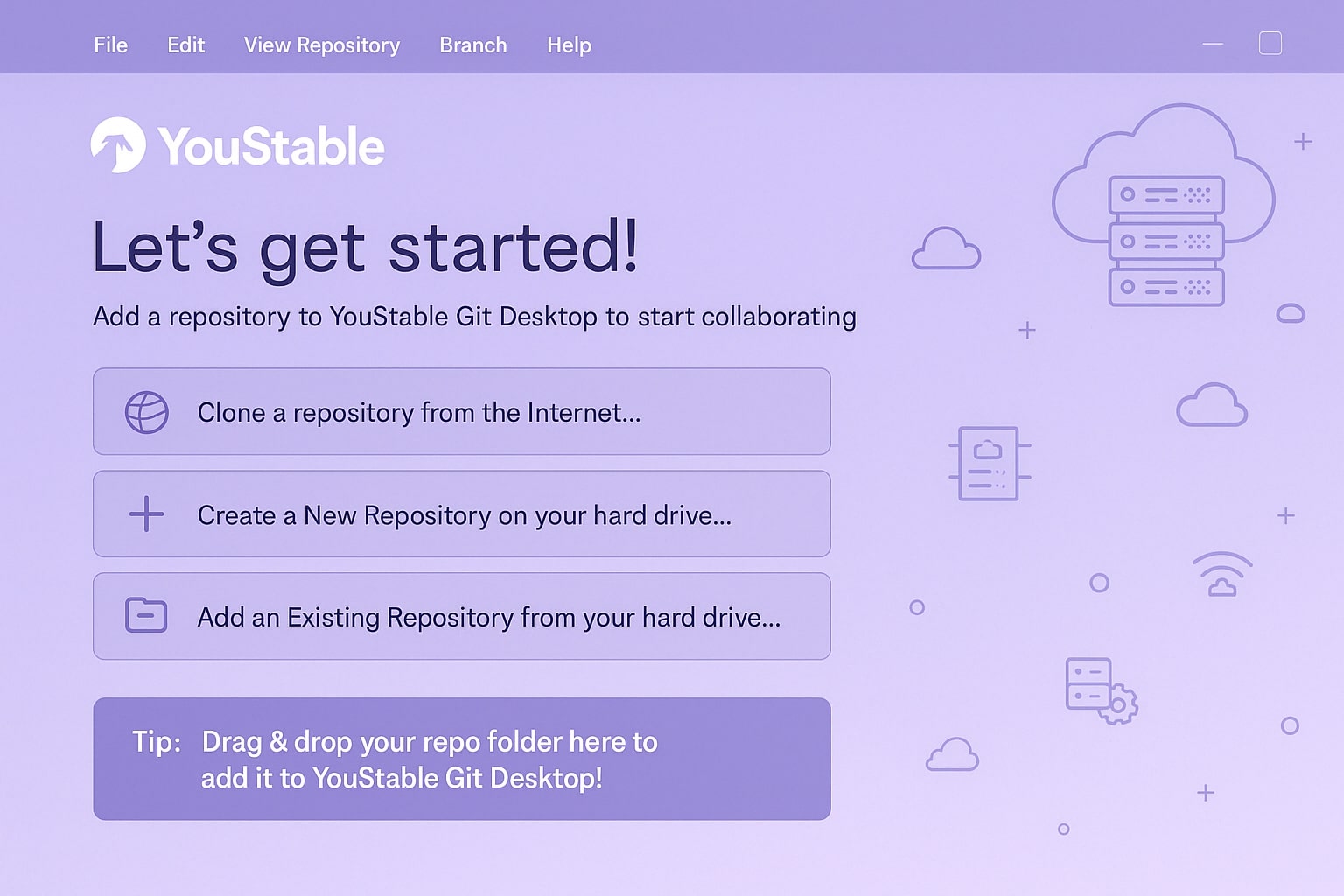
- Set your name and email address, which will be associated with your commits.
- Choose your preferred default text editor for Git operations.
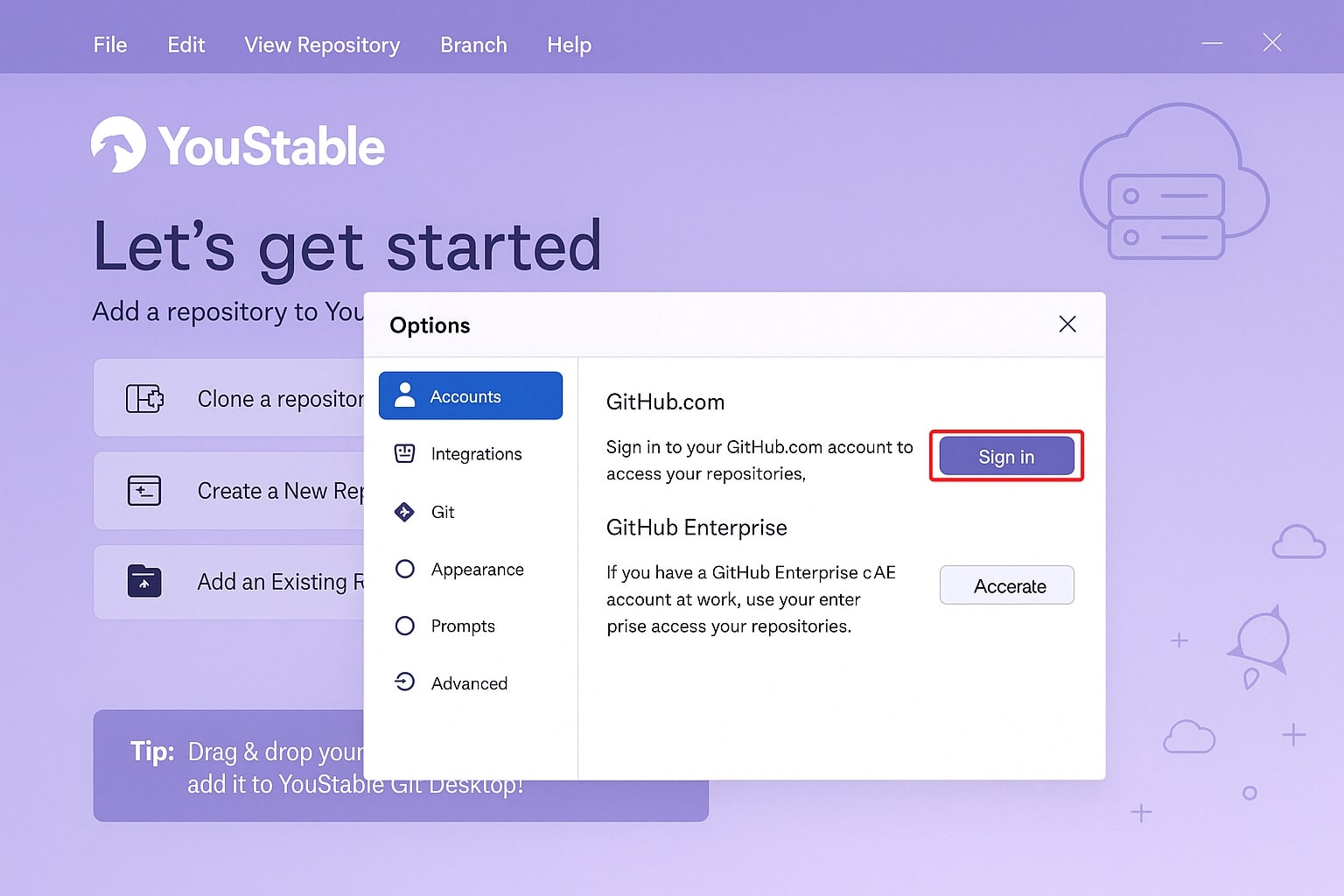
- To create a new repository, click “File” > “New Repository…” .
- Fill in the repository name, description, local path, and other settings.
- Click “Create repository” to initialise it.
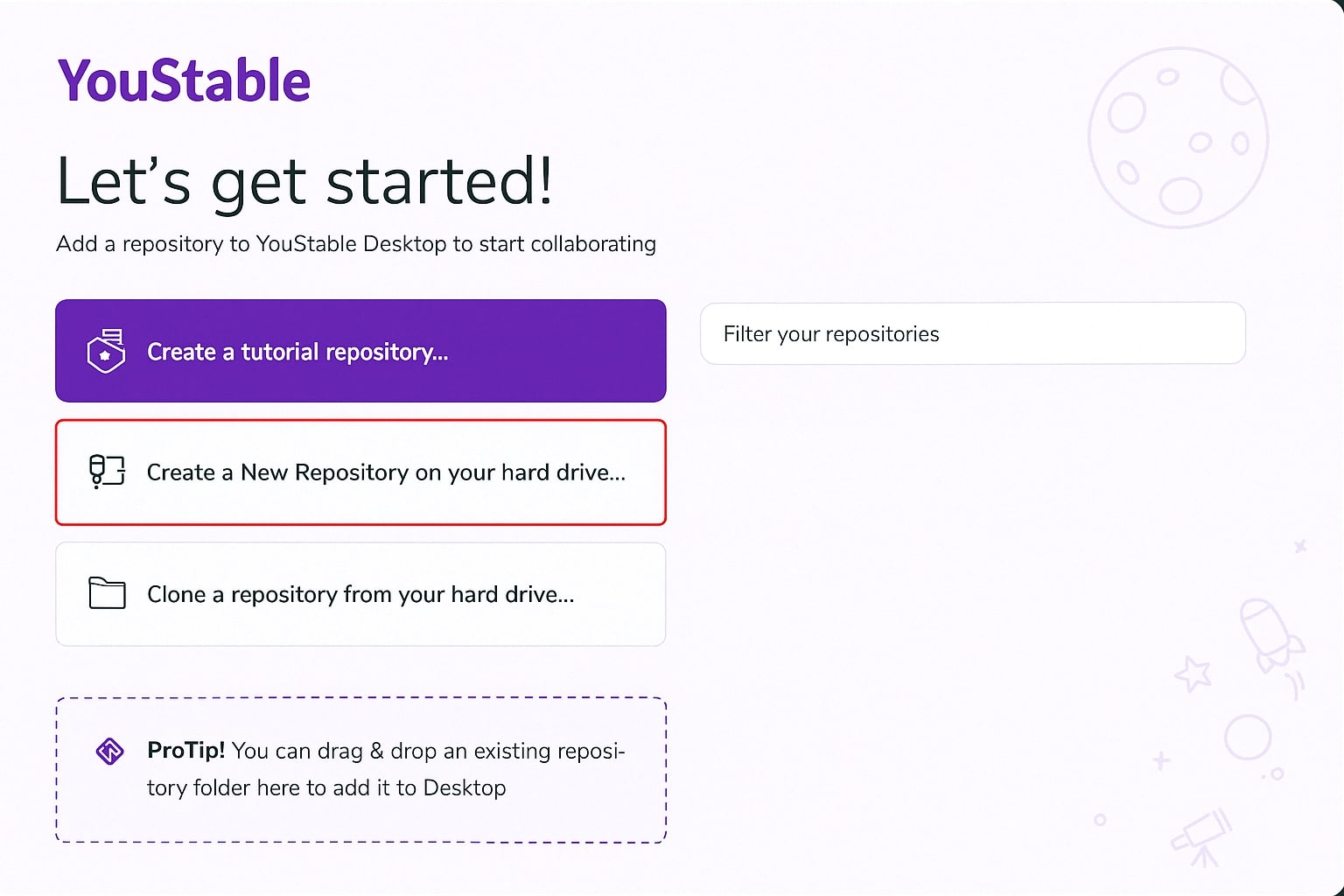
- Use your preferred text editor to make changes to the files in your repository.
- Return to GitHub Desktop, where you’ll see the changed files listed.
- Enter a commit message describing your changes and click “Commit to main”.
- After committing your changes, click on “Push origin” to upload your commits to GitHub.
By following these steps, you can effectively manage your Git repositories using GitHub Desktop on Windows.
Installing GIT on MacOS
You’ll need to install Homebrew first using this command on your MacOS Terminal
/bin/bash -c "$(curl -fsSL https://raw.githubusercontent.com/Homebrew/install/HEAD/install.sh)"Once Homebrew is installed, install Git:
brew install git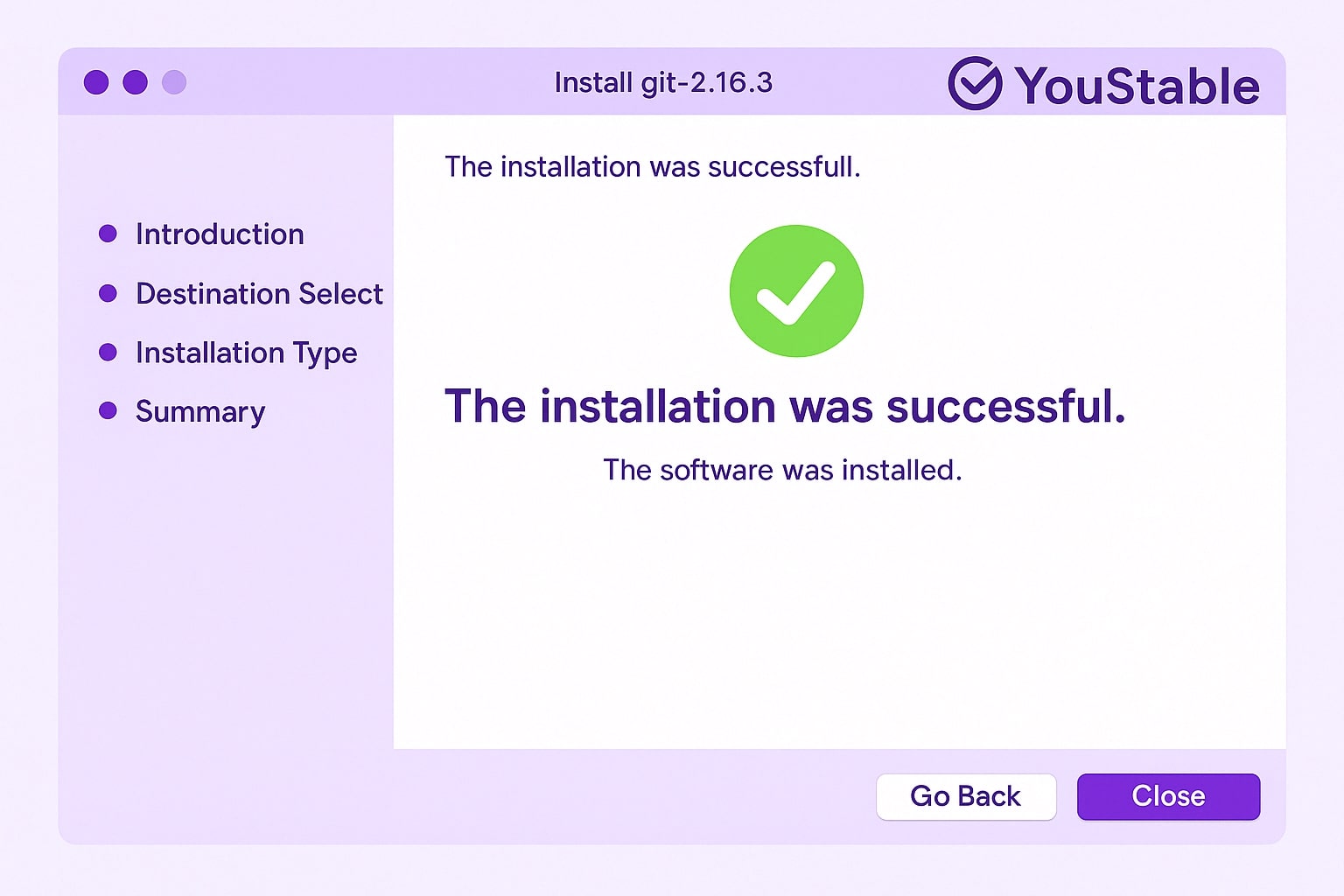
Verify the Installation
- In Terminal, type
git --versionand press Enter. - The installed Git version should be displayed.
Setting up your GIT for the first time by providing your username and email address with this command
git config --global user.name "Your Name"
git config --global user.email "you@domainname.com"Now you are done with the basic installation and Setup for your GIT, To initiate the repository setup, follow the further steps…
Define the project directory of your application using
cd path/to/your/projectInitiate Git:
git initAdd files to staging:
git add .Commit the first changes:
git commit -m "Initial commit"