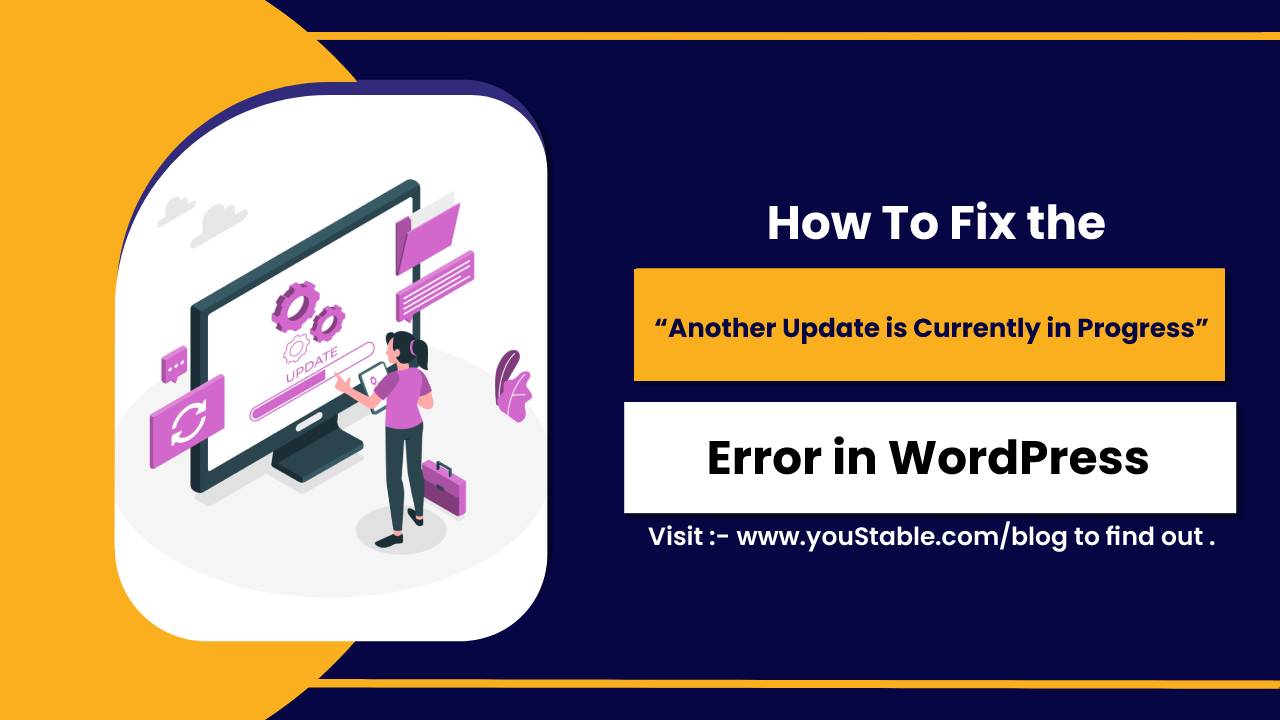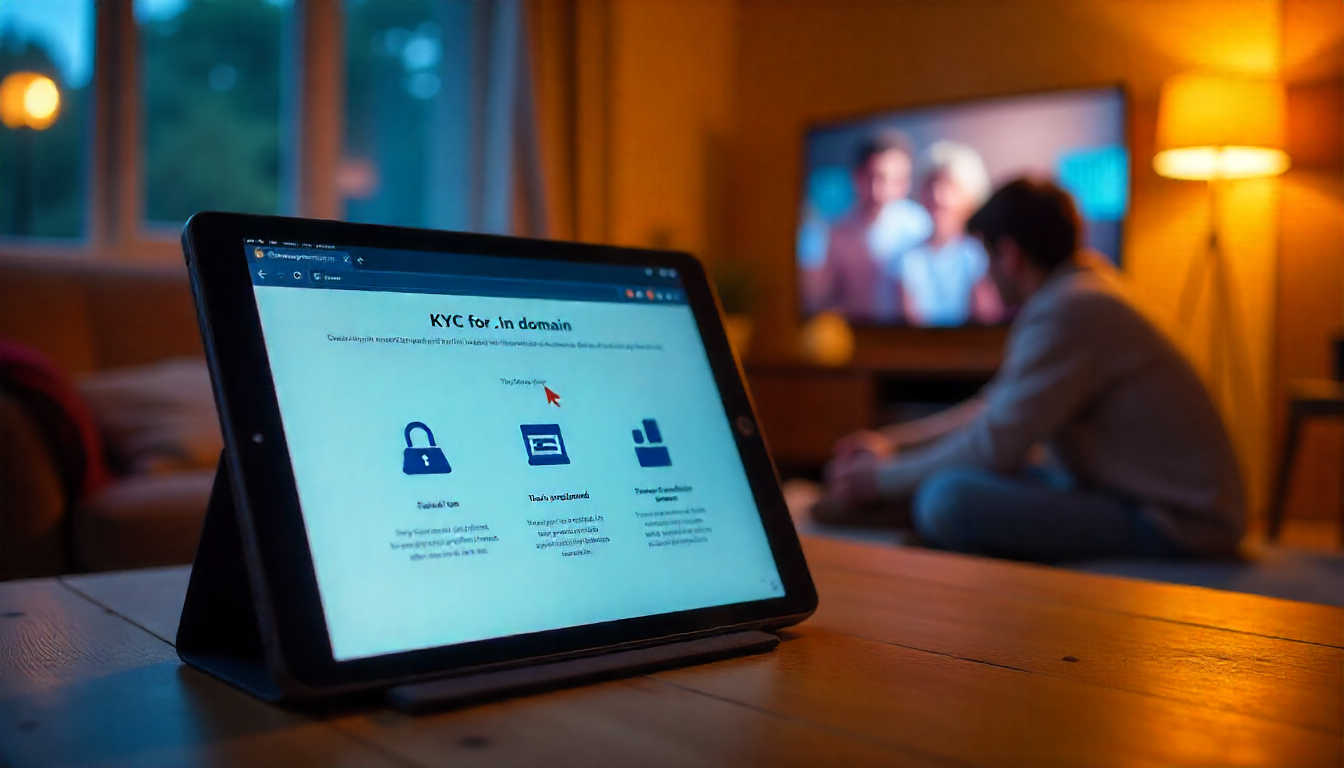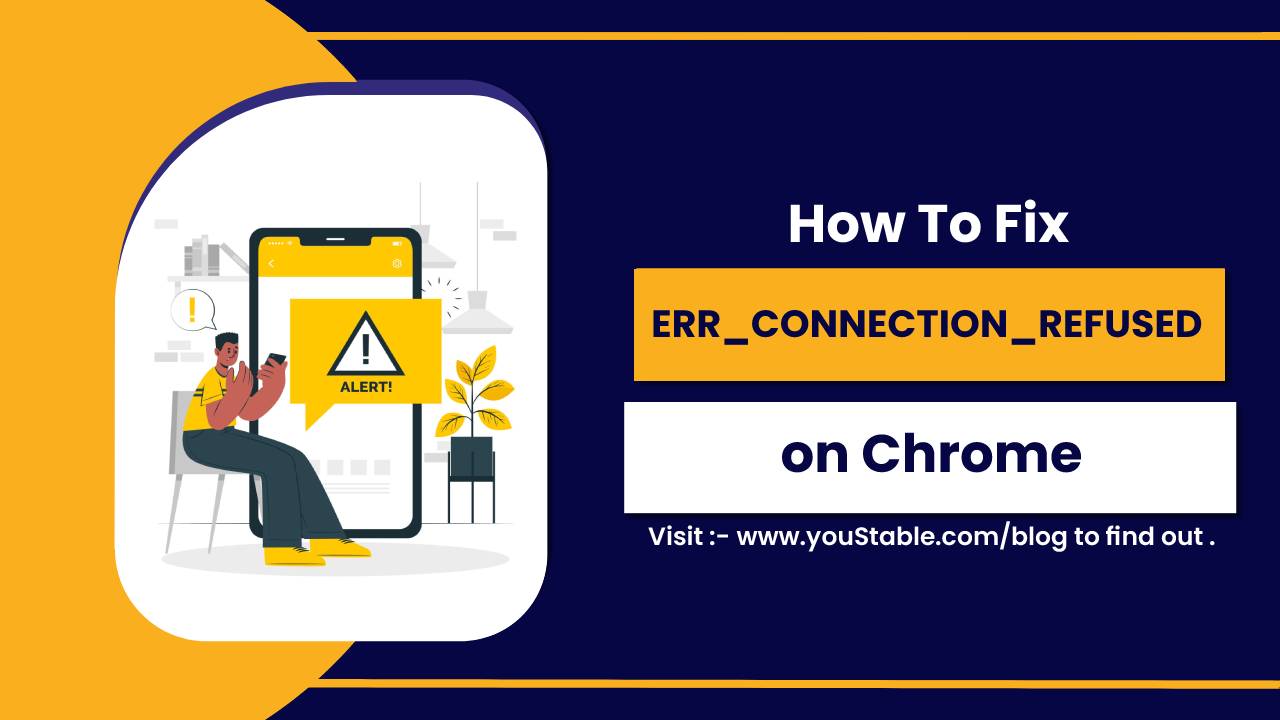In today’s fast-paced development environment, where consistency and speed matter the most, Docker has become a game-changer. Whether you’re a developer, sysadmin, or just someone exploring server setups, Docker simplifies the process of building, shipping, and running applications using containers.
Once you install Docker on your Ubuntu 20.04 system, you can easily run lightweight, isolated containers without worrying about system-level conflicts or complex dependency setups.
In this guide, we’ll walk you through a step-by-step process to install Docker on Ubuntu and show you how to get started with it — even if you’re a beginner. Let’s make your Linux environment powerful and container-ready in just a few minutes.

Before you begin, make sure:
- You’re running Ubuntu 20.04 or later
- You have sudo (root) access
- Your system is connected to the internet
Step 1: Update Existing Packages
We should update existing packages before installing Docker on Ubuntu 20.04 to:
- Ensure Compatibility – It makes sure Docker works smoothly with the latest system dependencies.
- Fix Security Issues – Updates patch known security vulnerabilities in core packages.
- Avoid Conflicts – Reduces the chance of version conflicts during Docker installation.
- Get Latest Features – Updated packages come with improved performance and bug fixes.
sudo apt update
sudo apt upgrade
Step 2: Install Required Dependencies
sudo apt install apt-transport-https ca-certificates curl software-properties-common
These packages allow your system to use Docker’s official repository.
Step 3: Add Docker’s Official GPG Key
Adding Docker’s official GPG key during installation on Ubuntu 20.04 is essential to verify the authenticity of the Docker packages. It ensures that the software being installed is from the trusted Docker source and hasn’t been tampered with.
curl -fsSL https://download.docker.com/linux/ubuntu/gpg | sudo gpg --dearmor -o /usr/share/keyrings/docker-archive-keyring.gpg
Step 4: Add Docker Repository
Adding the Docker repository allows your Ubuntu system to fetch the latest Docker packages directly from Docker’s official source.
echo "deb [arch=amd64 signed-by=/usr/share/keyrings/docker-archive-keyring.gpg] \
https://download.docker.com/linux/ubuntu $(lsb_release -cs) stable" | \
sudo tee /etc/apt/sources.list.d/docker.list > /dev/null
Step 5: Install Docker Engine
sudo apt update
sudo apt install docker-ce docker-ce-cli containerd.io
To check if Docker was installed successfully:
docker --version
Step 6: Start and Enable Docker
The final step of Docker installation is to start and enable the Docker service so that it runs automatically every time your system boots. You can do this using the following commands:
sudo systemctl start docker
sudo systemctl enable docker
The start command runs the Docker engine immediately, while the enable command ensures Docker starts on system reboot—making it ready for container management anytime.