I love VIM Editor over NANO Editor in Linux, but both are not preinstalled on the Ubuntu Operating system. As a Linux system administrator, having a robust text editor is essential for your day-to-day tasks, and Vim stands out as one of the most powerful and versatile editors available.
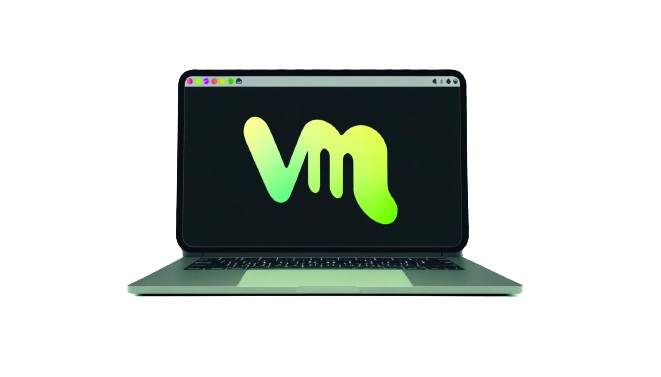
Vim, which stands for VI IMproved, is an enhanced version of the vi editor, with additional features designed to make editing more efficient.
Installing Vim on Ubuntu
The process of installing Vim on Ubuntu is straightforward thanks to the apt package manager. Here are the steps to install Vim:
Update Your Package List: To ensure you have the latest versions of packages and their dependencies, update your package list with the following command:
sudo apt updateInstall Vim: Once the package list is updated, install Vim by running:
sudo apt install vimThis command will download and install the Vim editor along with any necessary dependencies.
Verify Installation: To ensure Vim has been installed successfully, you can check its version by typing:
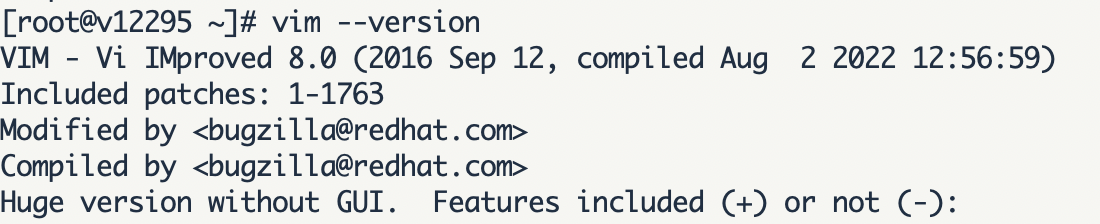
vim --versionIf Vim is installed, you’ll see the version information and additional details about the configuration.
Lets Understand Basic VIM use cases
Vim operates in several modes, the primary ones being Normal Mode, Insert Mode, and Command Mode. Understanding these modes is key to efficiently using Vim.
Entering Editor Mode
- i: Enter Insert Mode to start editing the text. In this mode, you can type text normally.
- o: Open a new line below the current line and enter Insert Mode.
Navigating in Normal Mode
- h, j, k, l: Navigate left, down, up, and right, respectively. Vim encourages using these keys for navigation instead of the arrow keys to keep your fingers on the home row.
- w: Move to the beginning of the next word.
- b: Move back to the beginning of the preceding word.
- 0 (zero): Move to the beginning of the line.
- $: Move to the end of the line.
Editing Text
- dd: Delete the current line.
- yy: Yank (copy) the current line.
- p: Paste the yanked or deleted text below the cursor.
- u: Undo the last operation.
- Ctrl + r: Redo the last undo.
Saving and Exiting in VIM
- :w: Save the file without exiting.
- :q: Quit Vim. If you’ve made changes, Vim will warn you. To quit without saving changes, use
:q!. - :wq or :x: Save changes and exit Vim.
Finding Text
- /text: Search for “text” in the document. Press
nto move to the next occurrence andNto move to the previous occurrence.
Replacing Text
- :%s/old/new/g: Replace all occurrences of “old” with “new” throughout the document.
Linux VIM Editor Alternatives
- Emacs: More than just a text editor, Emacs is nearly an entire operating system. It’s highly extensible, allowing for customization and extension through Emacs Lisp.
- Nano: Nano is an easy-to-use, modeless editor, making it a favorite for beginners and those who prefer a straightforward editing tool.
- Neovim: A project that seeks to extend Vim by adding new features, such as asynchronous plugins and a more powerful plugin architecture, while maintaining compatibility with Vim’s editing model.
- Micro: A modern and intuitive terminal-based text editor that aims to be easy to use and configure while offering more sophisticated features like mouse support and plugin extensions.
Vim is an incredibly powerful editor that offers a wide range of features to streamline your workflow. While it has a steep learning curve, mastering the basic commands is the first step toward leveraging its full potential.