Million of professionals manage the server with the help of Microsoft Internet Information Services (IIS) for Windows Server. Search engines and visitors are preferring sites that have SSL certificates enabled, or it has HTTPS protocol to secure the data and basic security added to the site.
You can Redirect HTTP to HTTPS forcefully in a few steps using the Windows Server IIS manager.
Force Redirect HTTP to HTTPS :
Step 1: Launch the ISS server program on your Windows PC and click on “URL Redirect” from the menu. In case, if you don’t have the option in the dashboard, then you can add it from the “Web Platform” option.
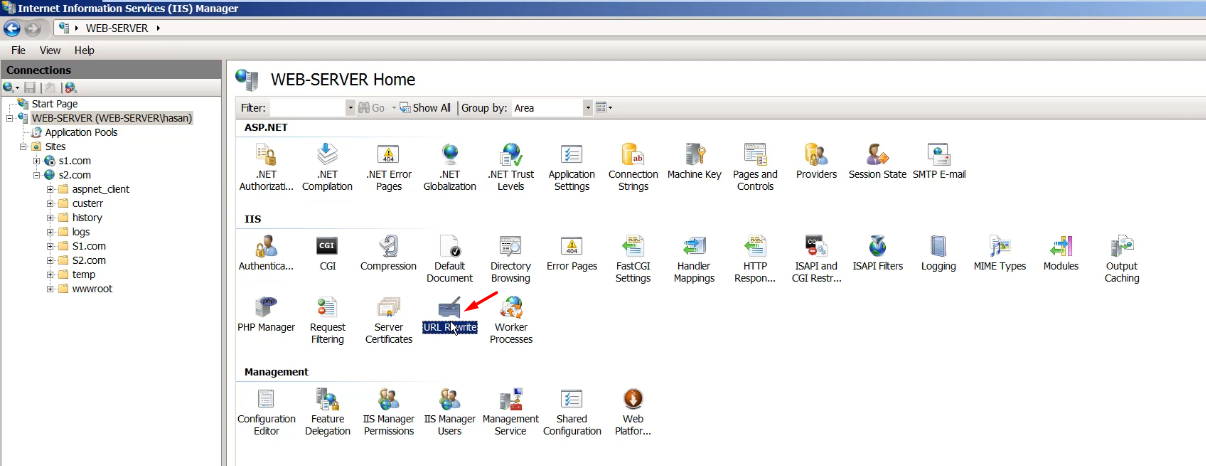
Step 2: Click on “ADD RULE” from the right-sidebar options, and select “Blank Rule,” then click on “OK” to continue.
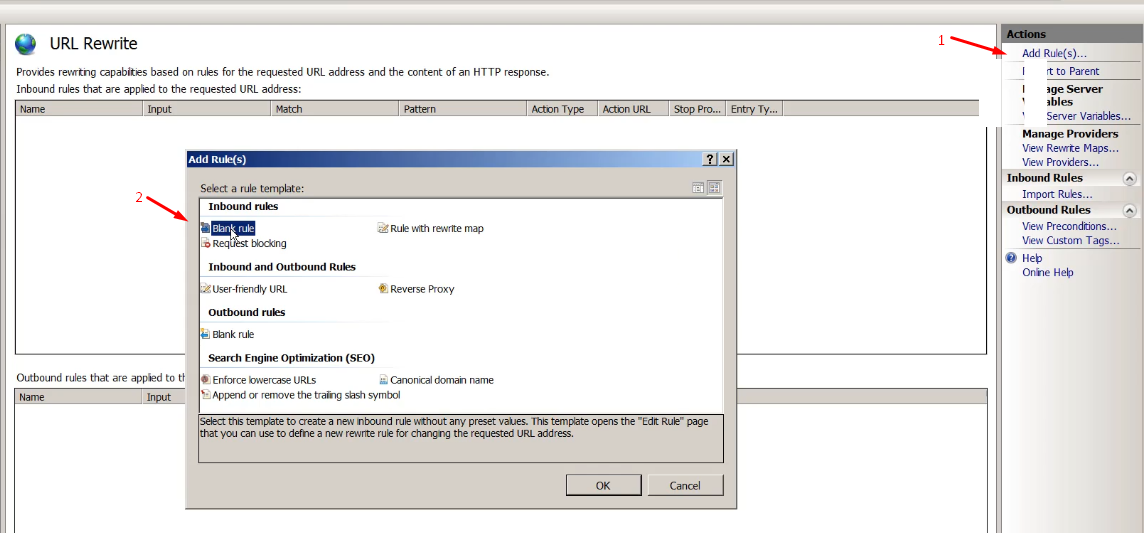
Step 3: Add the desired title to recognize the rule in an instant, and then select the “Requested URL” and “Regular Expressions” to default. In the pattern, add “(.*)” and make sure that “Ignore Case” is checked.
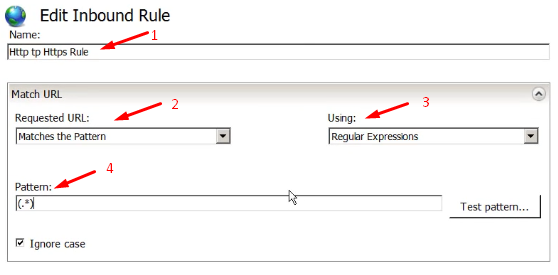
Step 4: In the conditions, click on “ADD” and select input as “{HTTPS}” and then select the type as “Matches The Pattern.” In the pattern, type “^OFF$” and then click on “OK” to finish the condition process.
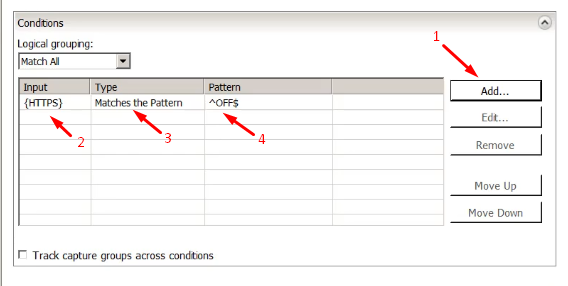
Step 5: In the Action Section, Select the action type as “Redirect” and action properties as https://{HTTP_HOST}/{R:1}. Check the “append query string” along with selecting the redirecting type “Temporary (307)” and you can select the permanent as well.
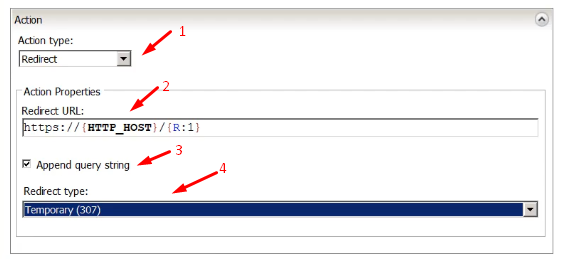
Step 6: In the right-sidebar panel, you can find the option “APPLY” to finish the entire process.
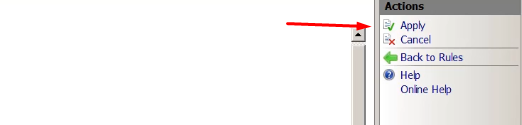
It takes a few moments for the changes to take effect, so be patient. Test the process to redirect HTTP to HTTPS after a few minutes.